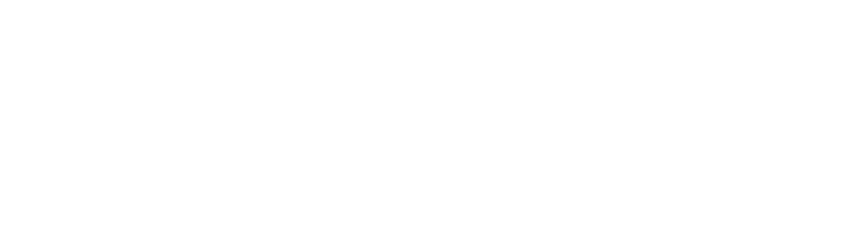お読みになる前に
- この記事に書かれている設定は2018/12/06時点、OBSのバージョンは 22.0.2のものです。
- 本記事中のOBS studioのスクリーンショットのうち、mac版とWindows版で設定画面が同じものはWindowsのものを流用しています。
この記事で目指すこと
- KAGURAをmacOSで動かす
- 映像はKAGURAのメイン画面を録画する
- 音はKAGURAの演奏とマイク入力をミックスして配信する
必要なソフトウェア
パソコンを使ったインターネット配信や画面録画を行えるソフトウェア(エンコーダ)です。無料でダウンロードできます。
macOSに仮想のオーディオデバイスを作成するソフトウェアです。無料でダウンロードできます。
macOSで動作するアプリの音をインターネット配信とmacのスピーカーの両方に送るために使います。無料でダウンロードできます。
配信の手順
1. OBS Studioをダウンロードして、インストールする

2. Soundflowerをダウンロードして、インストールする
2018/12/06時点でSoundflower-2.0b2.dmgをダウンロードしてください
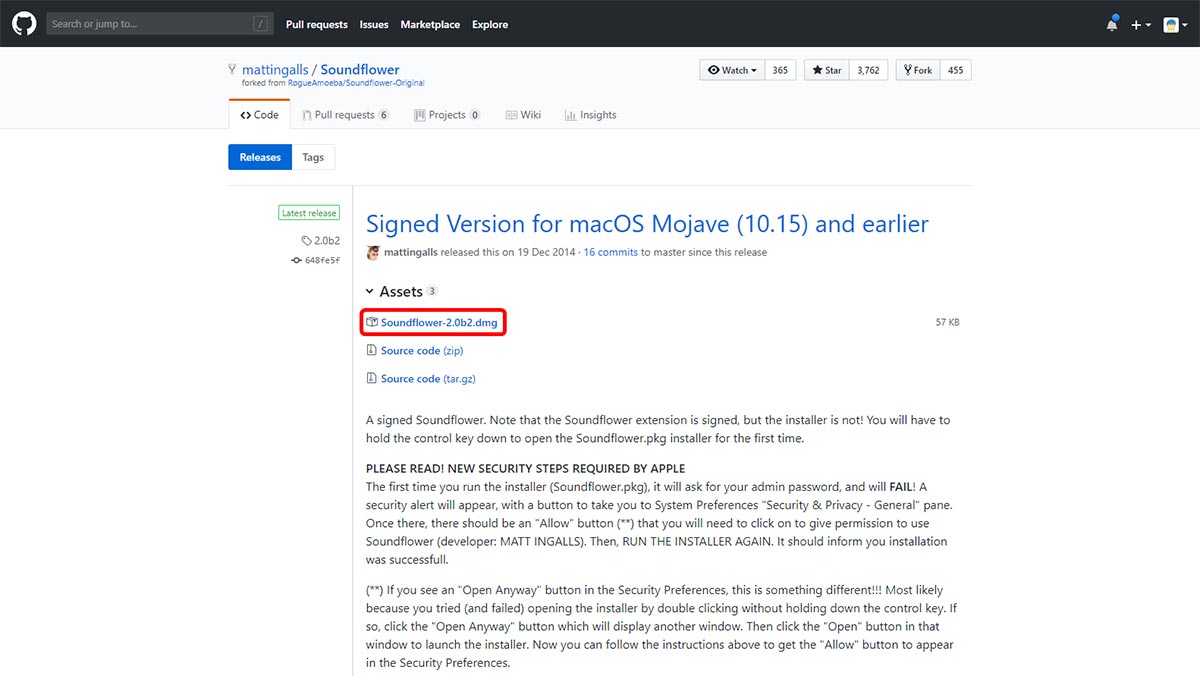
3. LadioCastをダウンロードして、インストールする
Mac App Storeで配信されている最新版をダウンロードしてください
4. KAGURAを起動する
「設定 > デバイス設定 > オーディオ」を開き、KAGURAから出力される音声をSoundflower(2ch)に設定する
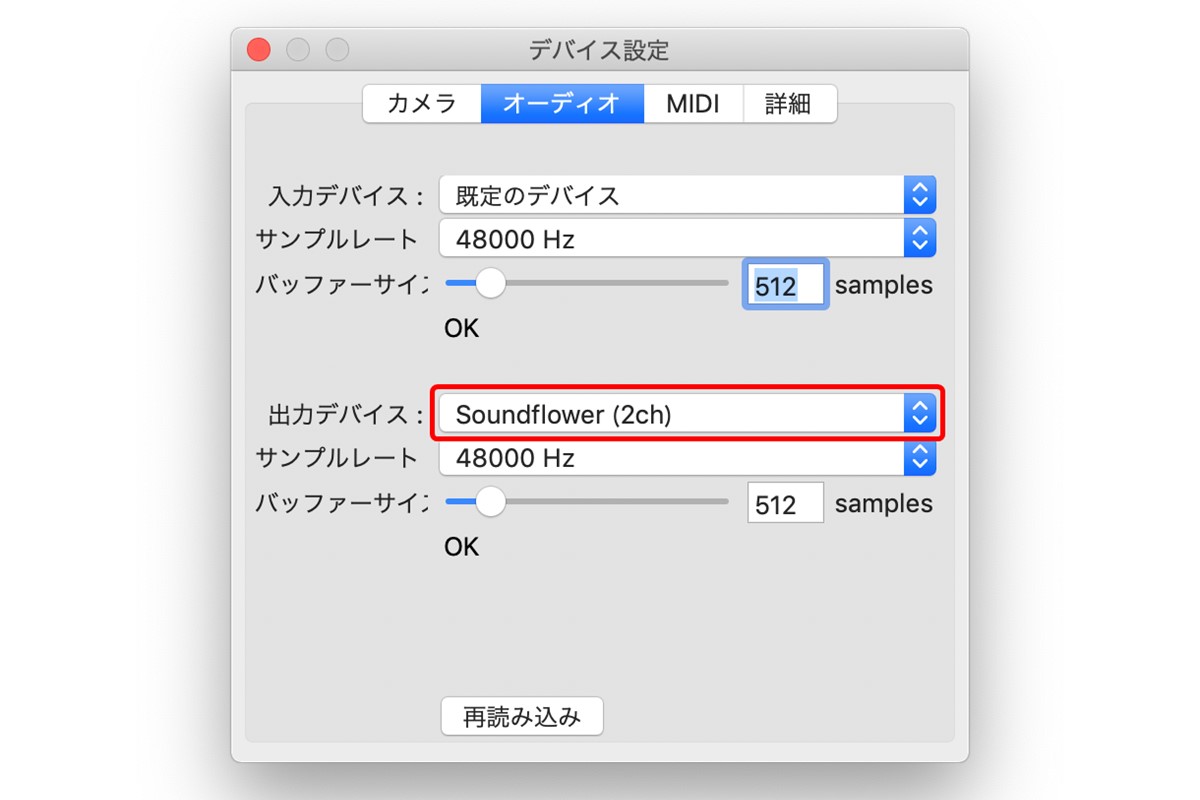
5. LadioCastを起動する
KAGURAから出力される音をSoundflower(64ch)とMacのスピーカーに分配する
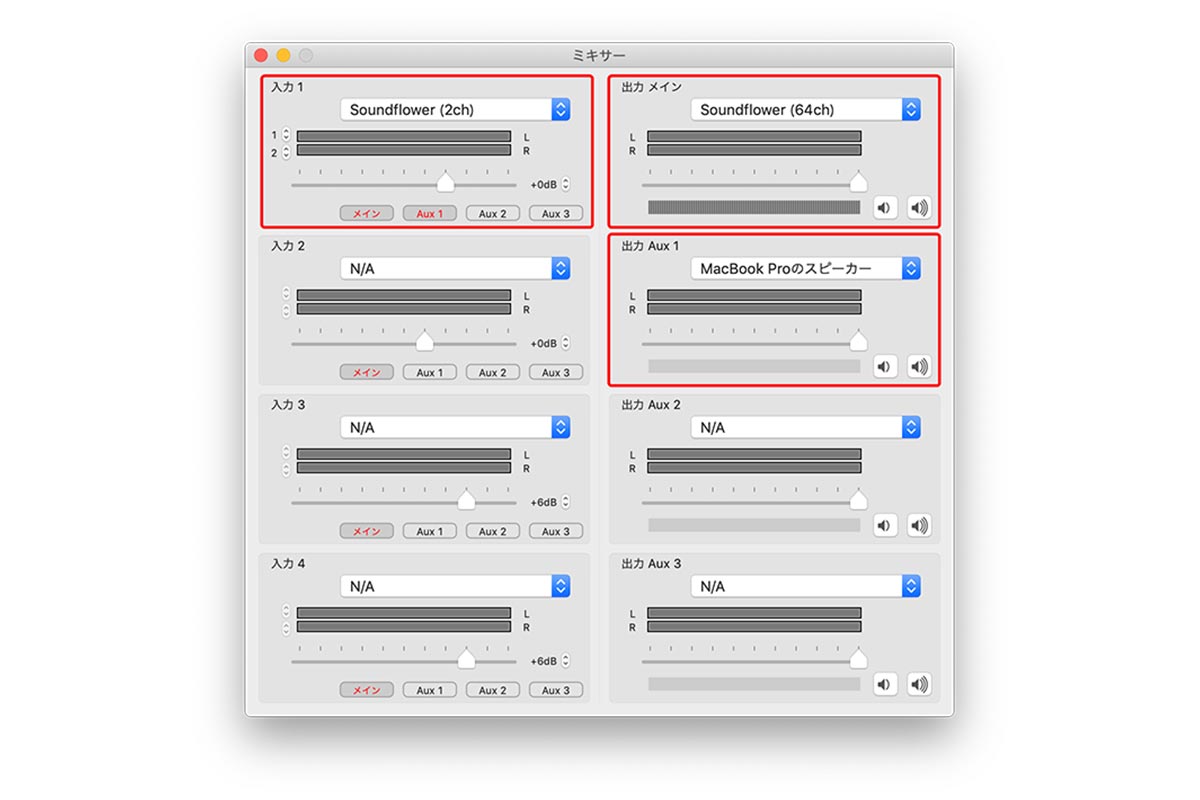
入力1
- 入力:Soundflower(2ch)
- 「メイン」に加え「Aux1」を選択する
出力メイン
- 出力先:Soundflower(64ch)
出力Aux1
- 出力先:スピーカーに繋がっているサウンドデバイス(今回はMacBook Proのスピーカー)
3. OBS Studioを起動する
4. OBSの録画設定をする
設定ボタンをクリックし「出力」「音声」を設定します。
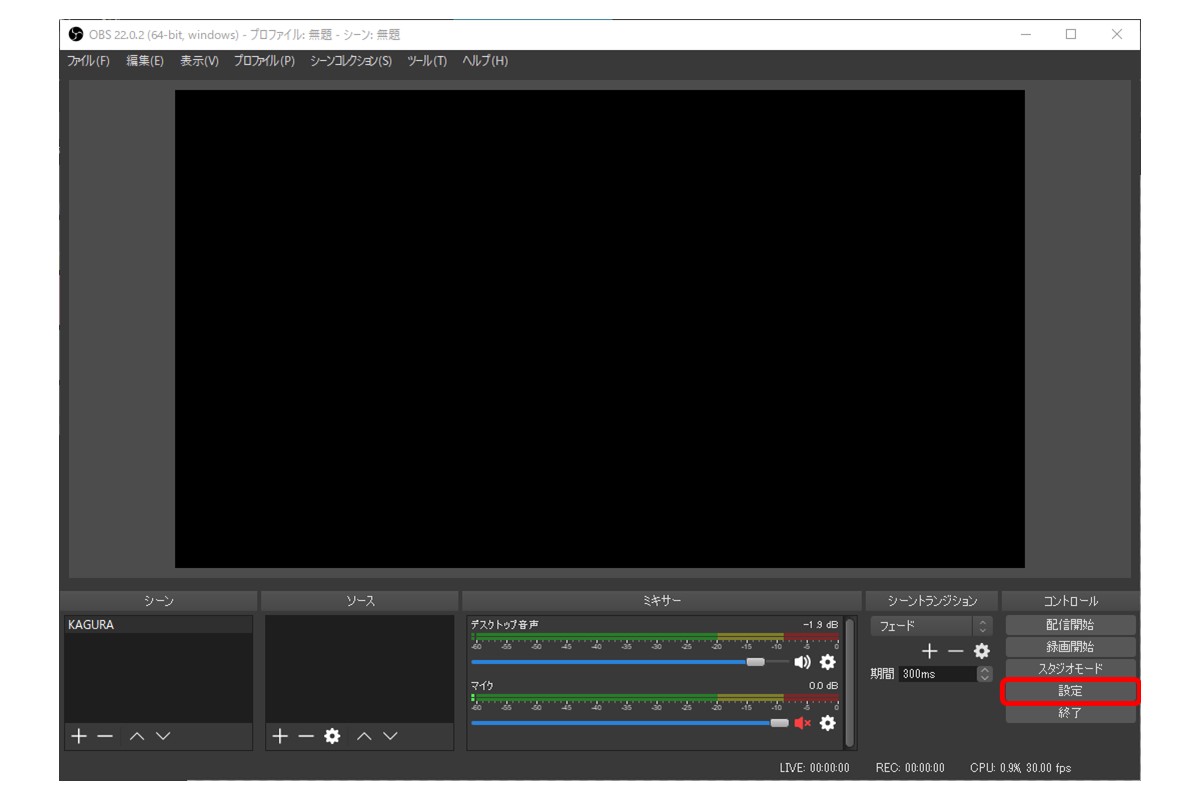
出力
出力モードで「基本」を選んでください。
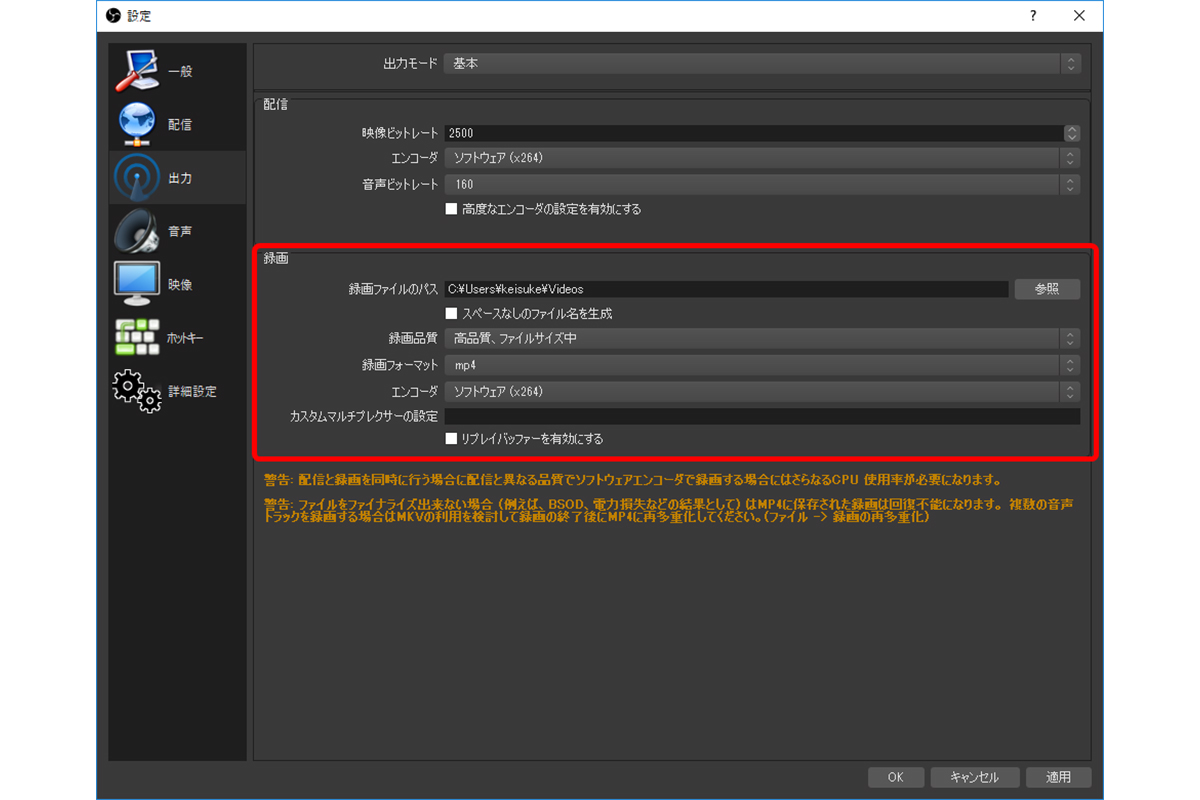
- 録画ファイルのパス:(ファイルの保存場所を設定してください)
- スペースなしのファイル名を生成:チェックなし
- 録画品質:高画質、ファイルサイズ中
- 録画フォーマット:mp4
- エンコーダ:ソフトウェア(x264)
- カスタムマルチプレクサーの設定:空欄
- リプレイバッファーを有効にする:チェックなし
音声
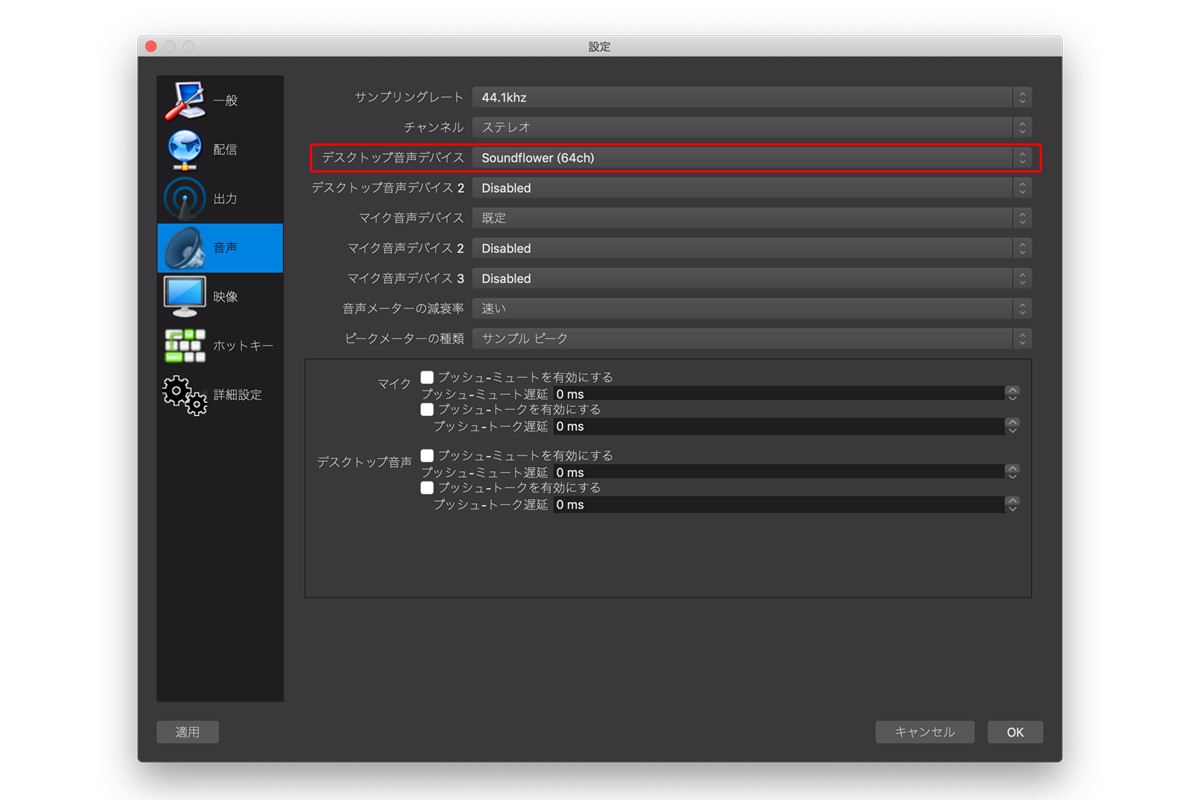
- デスクトップ音声デバイス:Soundflower(64ch)
- その他の項目はそのまま
6. KAGURAを録画できるようにする
KAGURAの画面をキャプチャして配信するために、OBSを設定します。今回はKAGURAの配信画面のマルチウィンドウ機能を使用します。
KAGURAのマルチウィンドウ画面を出す
メインエリア右下のマルチウィンドウボタンを押し、出てきた拡張ウィンドウをウィンドウ右上の緑の「+」ボタンを押さず(=ウィンドウの全体表示をせず)になるべく大きく表示されるように調整する。
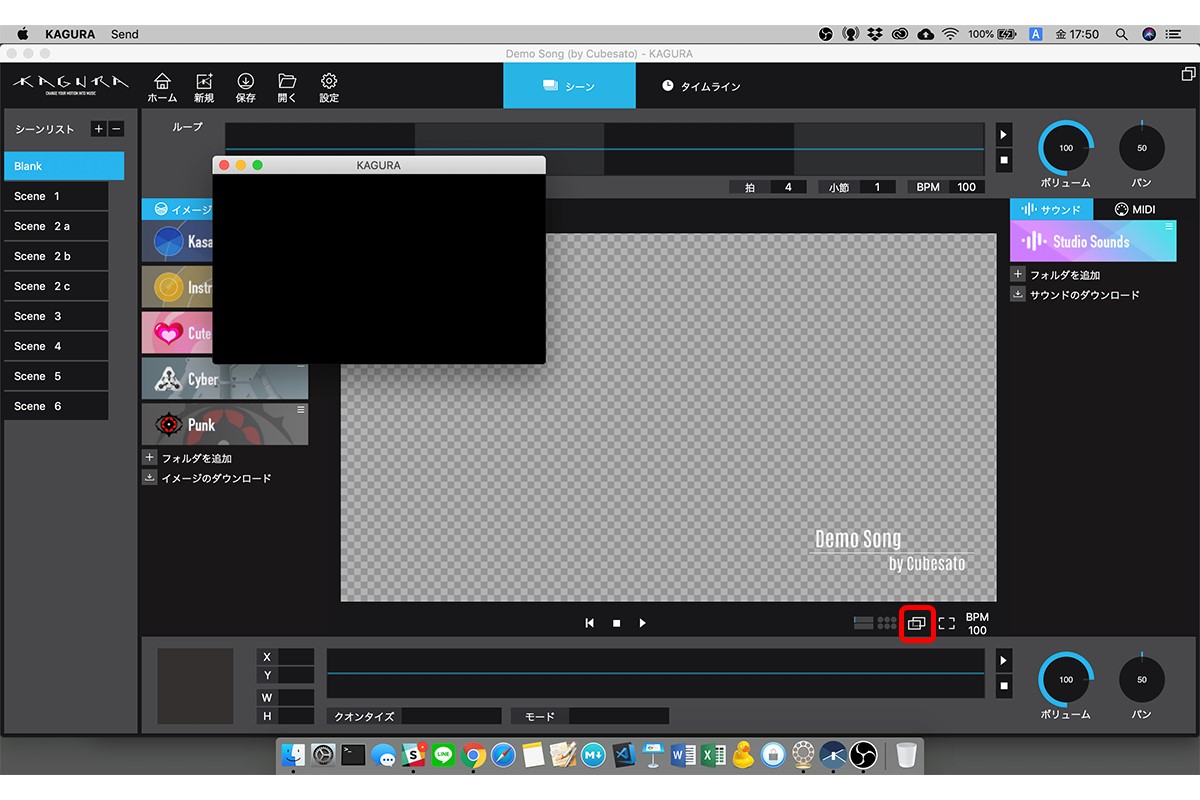
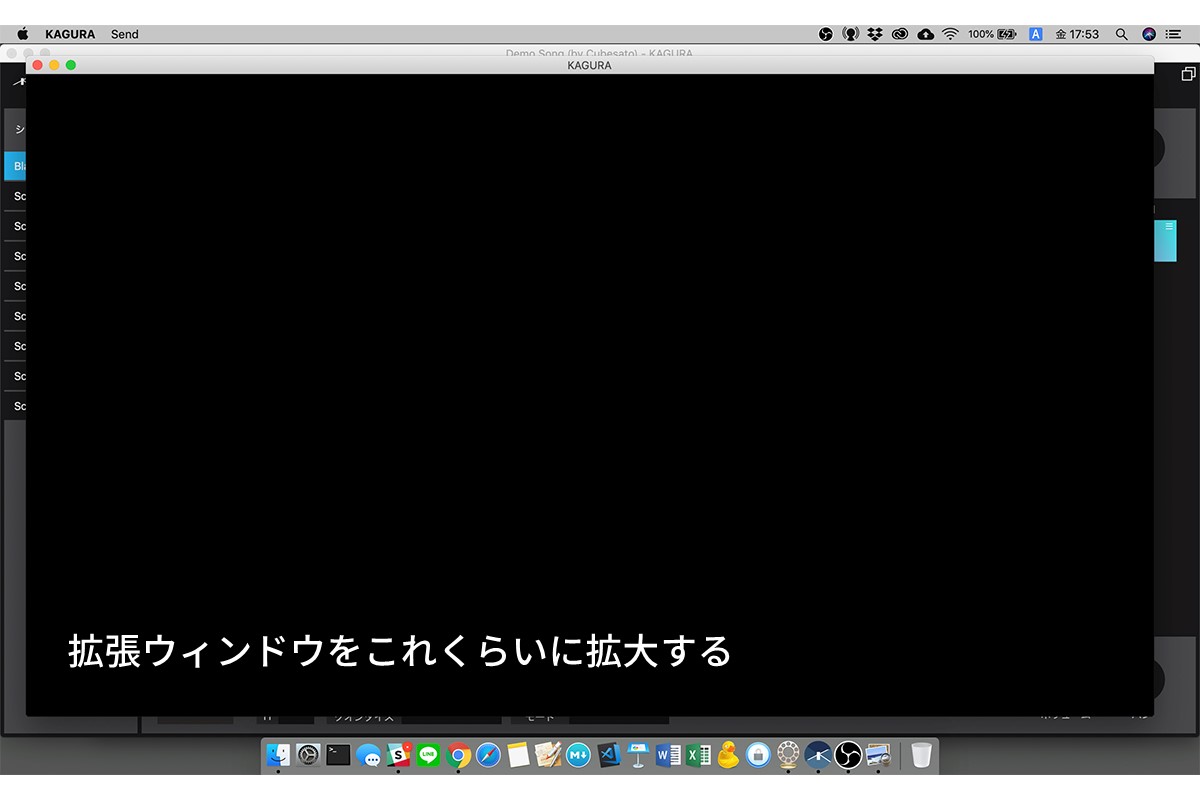
ソースの「+」をクリック
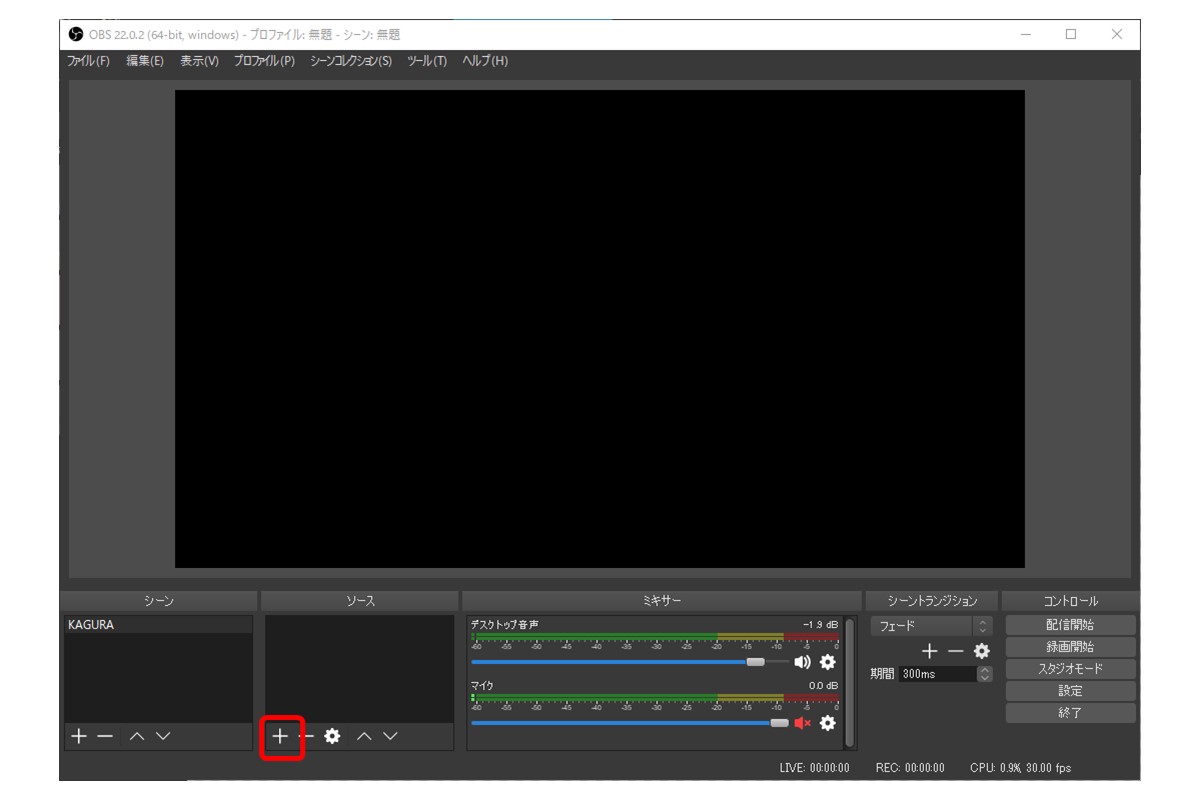
ウィンドウキャプチャを選んでください
ソースを作成/選択
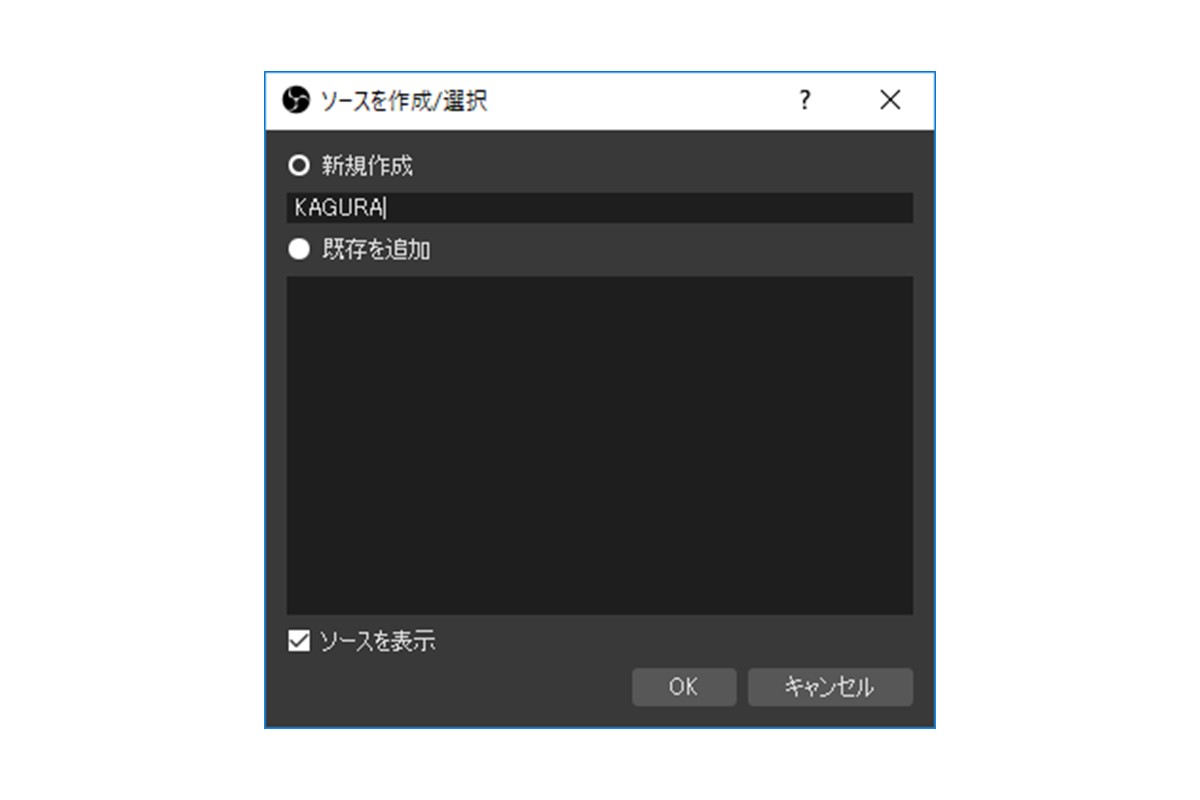
新規作成にチェックをして、「KAGURA」と入力して、「OK」をクリック
'ウィンドウキャプチャ'のプロパティ
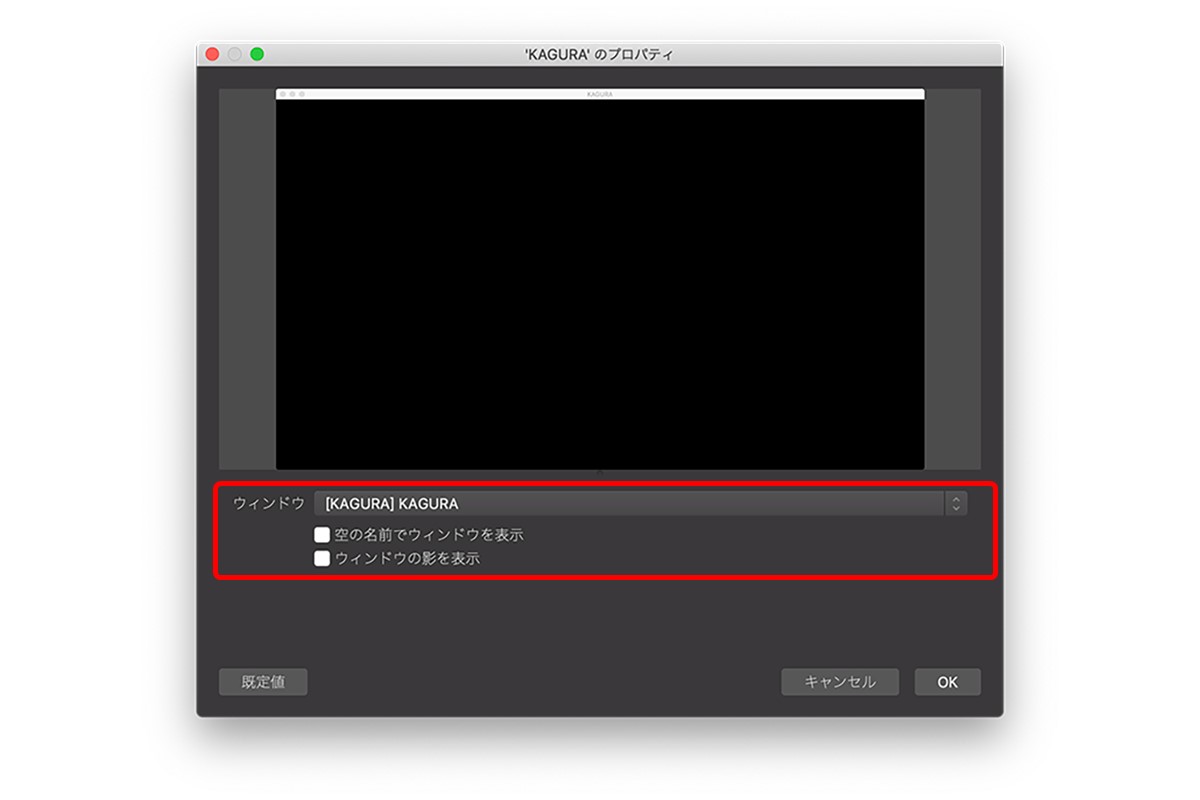
- ウィンドウ:[KAGURA] KAGURA を選択
- 空の名前でウィンドウを表示:チェックしない
- ウィンドウの影を表示:チェックしない
ウィンドウ上部にKAGURAの画面が表示されたら、大きさを調整して「OK」をクリック
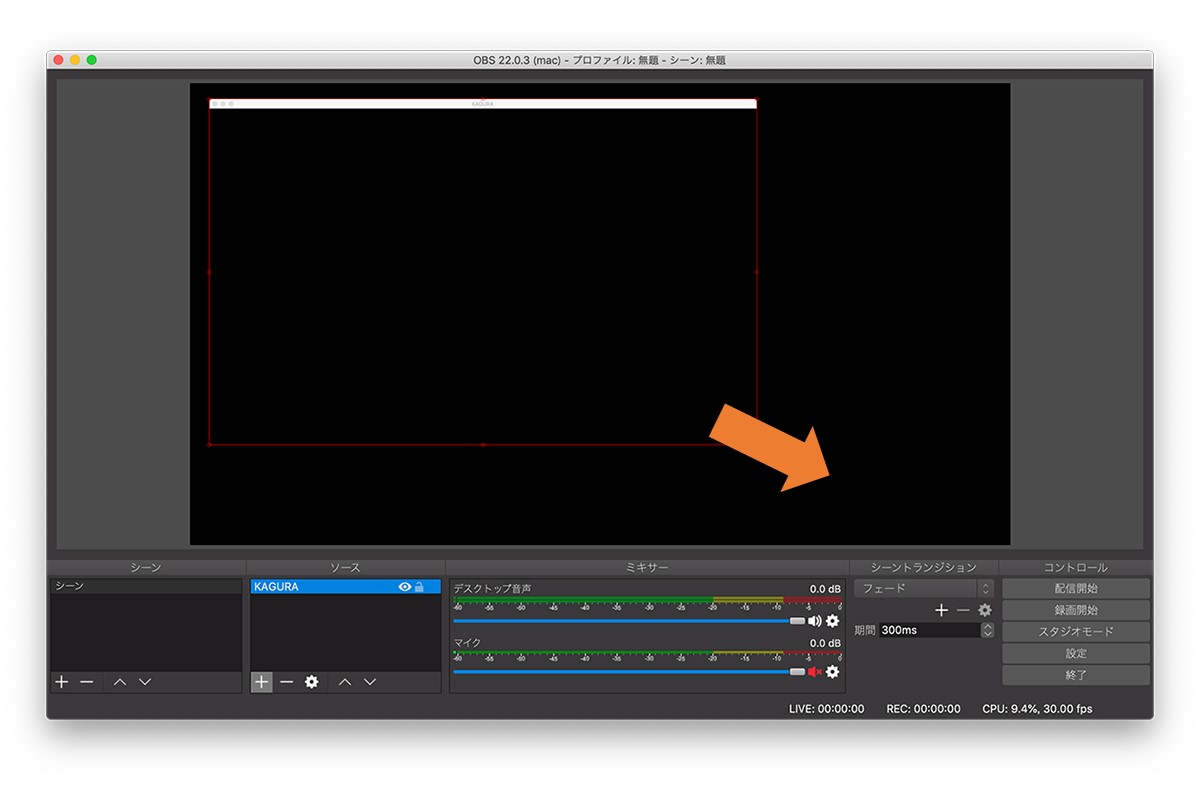
7. 録画をスタートしよう
OBSで「録画開始」をクリック
録画がスタートしたらKAGURAのウィンドウを前面に持ってきてパフォーマンスしましょう。拡張ウィンドウに表示された内容が録画されます。
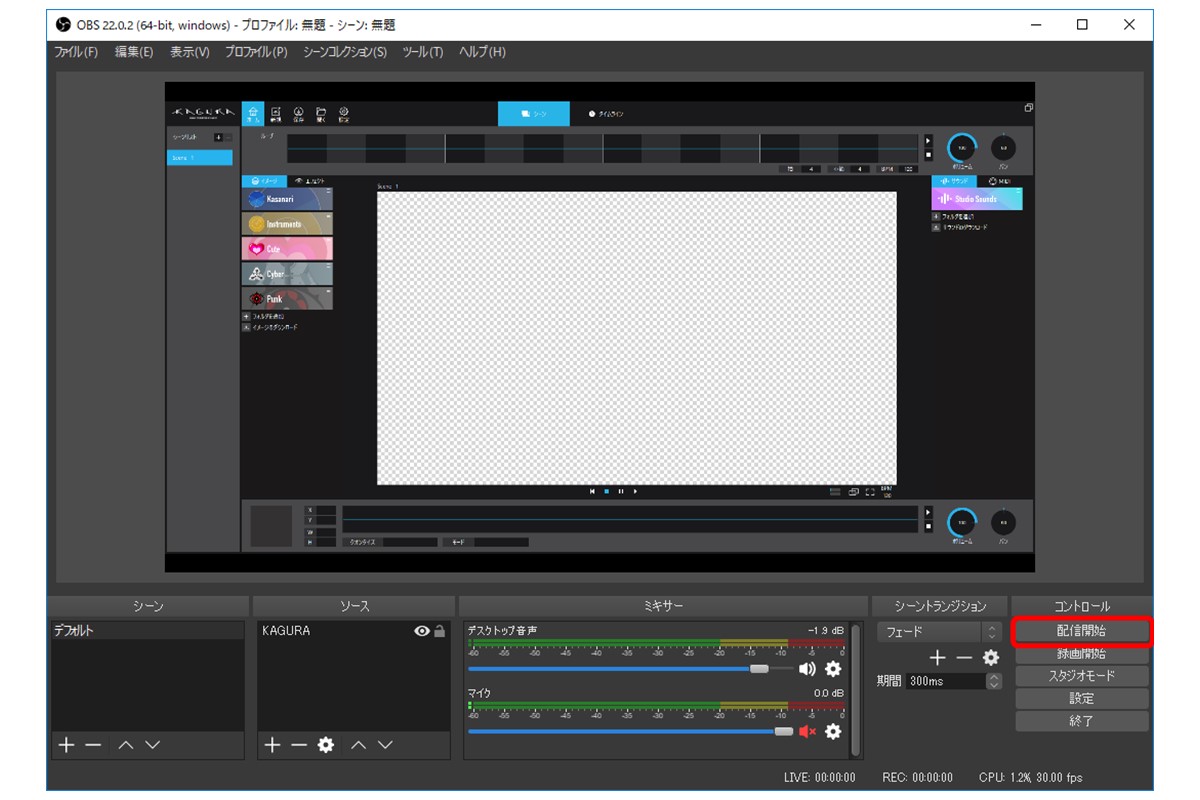
8. 録画を終わる
OBSで「録画終了」をクリック

Get your hands on the FUTURE!
KAGURA is a software designed for both Windows and Mac.
Free Trial Check the KAGURA Pro