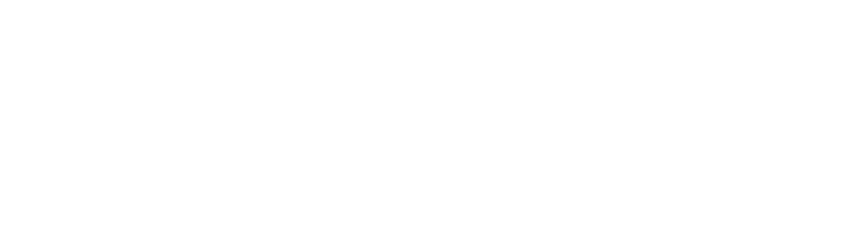お読みになる前に
- この記事に書かれている設定は2018/12/06時点、OBSのバージョンは 22.0.2のものです。
この記事で目指すこと
- KAGURAをWindowsで動かす
- 映像はKAGURAのメインエリアを録画する
- 音はKAGURAの演奏とマイク入力をミックスして録画する
必要なソフトウェア
パソコンを使ったインターネット配信や画面録画を行えるソフトウェア(エンコーダ)です。無料でダウンロードできます。
配信の手順
1. OBS Studioをダウンロードして、インストールする

2. KAGURAを起動する
KAGURAで使用するカメラを設定する
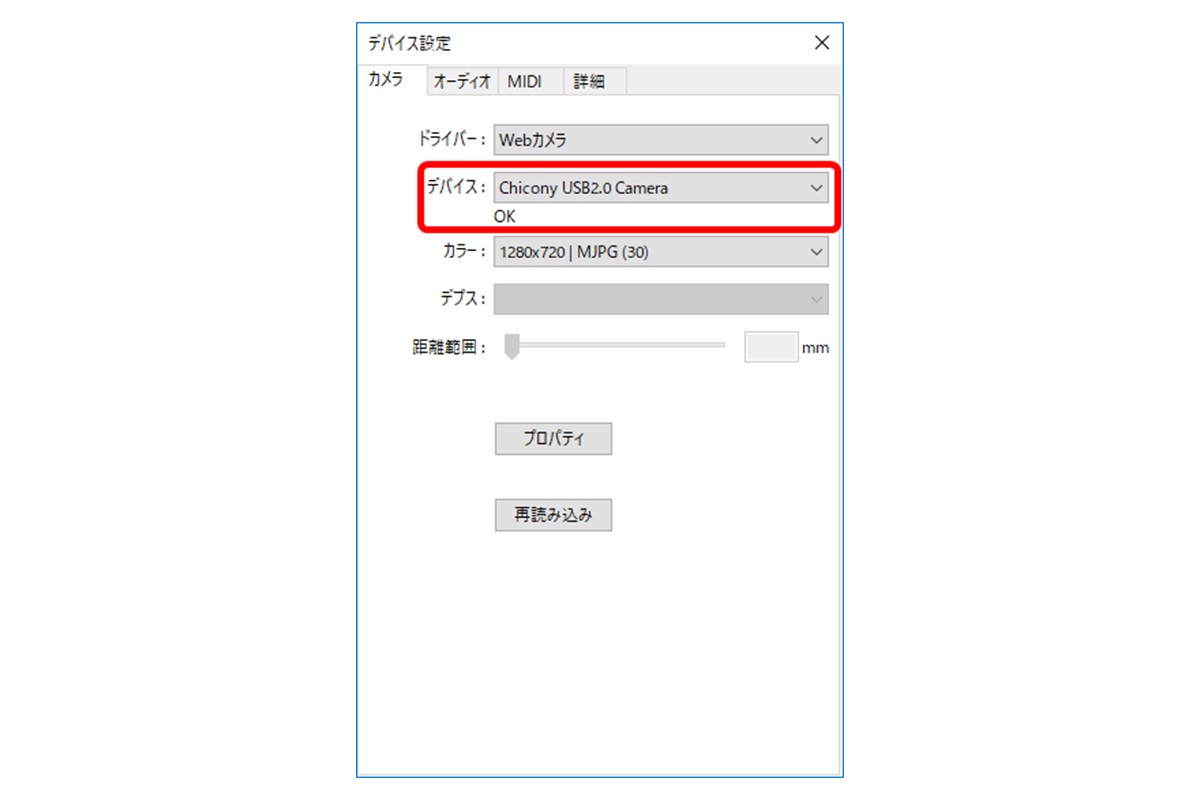
3. OBS Studioを起動する
4. OBSの録画設定をする
設定ボタンをクリックし「出力」を設定します。
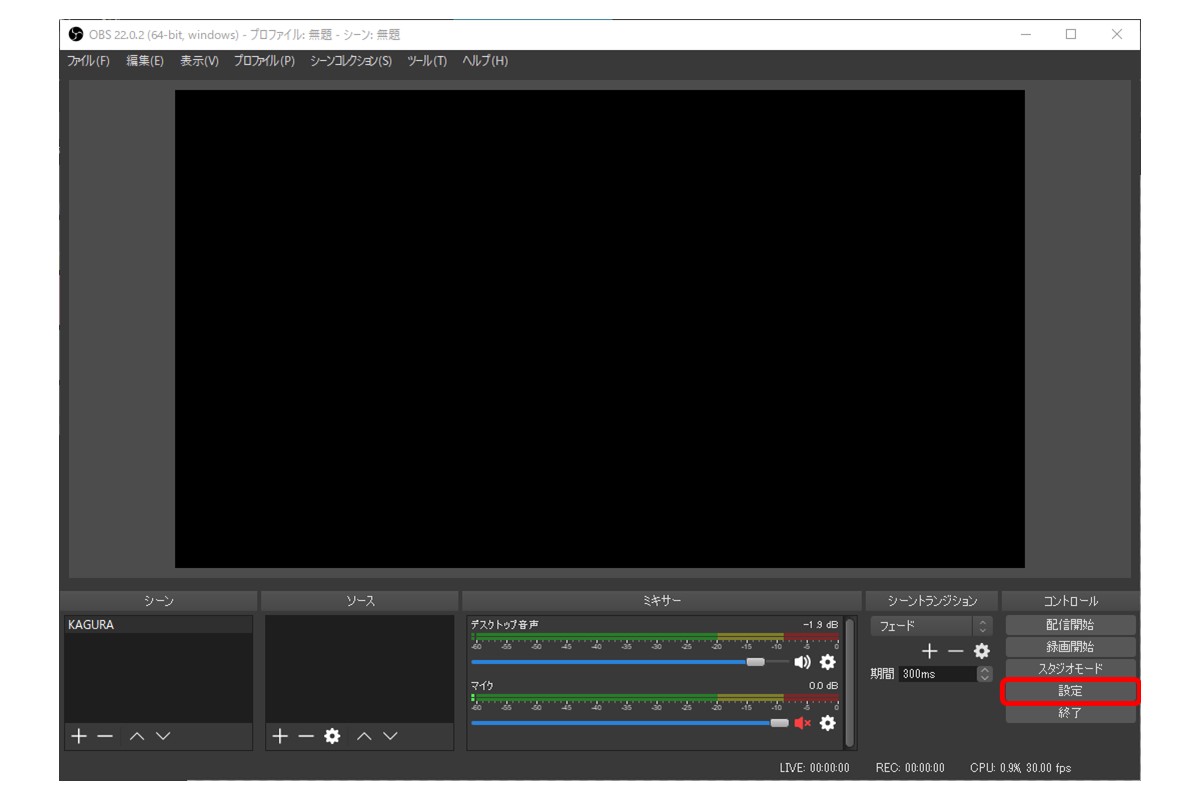
出力
出力モードで「基本」を選んでください。
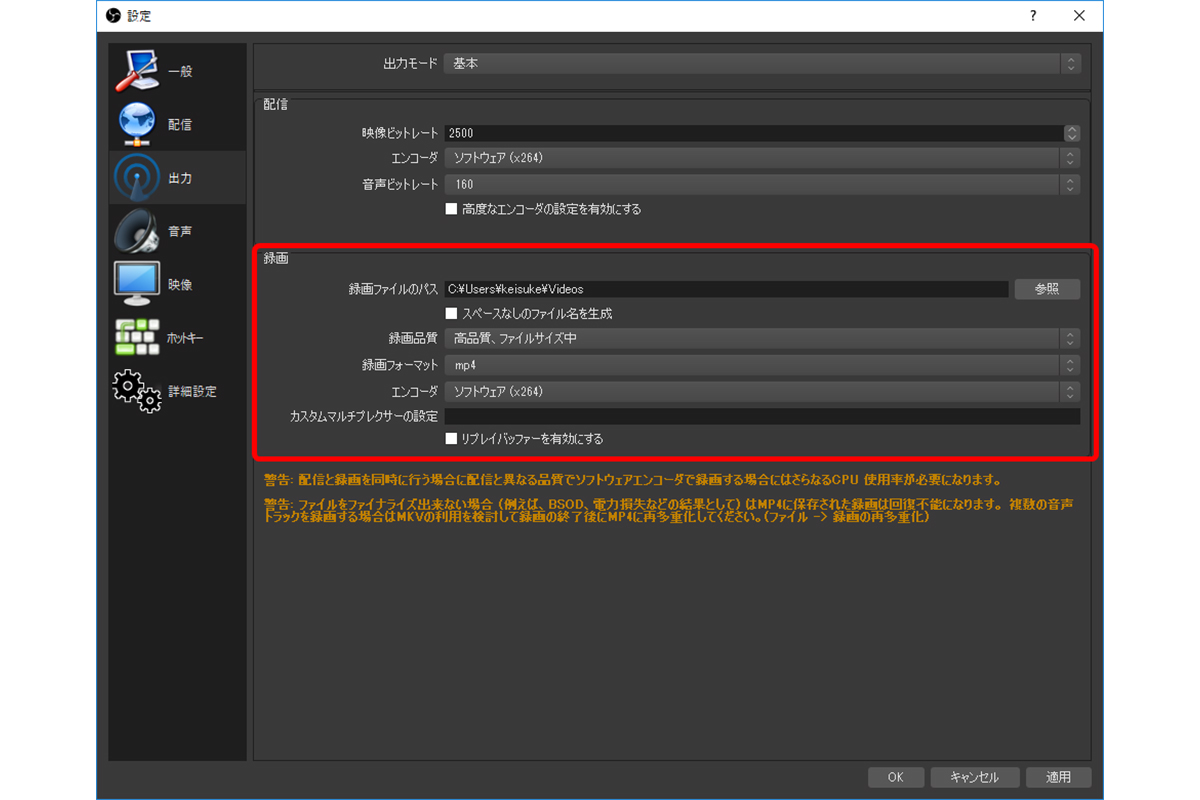
- 録画ファイルのパス:(ファイルの保存場所を設定してください)
- スペースなしのファイル名を生成:チェックなし
- 録画品質:高画質、ファイルサイズ中
- 録画フォーマット:mp4
- エンコーダ:ソフトウェア(x264)
- カスタムマルチプレクサーの設定:空欄
- リプレイバッファーを有効にする:チェックなし
6. KAGURAを録画できるようにする
KAGURAの画面をキャプチャして配信するために、OBSを設定します
ソースの「+」をクリック
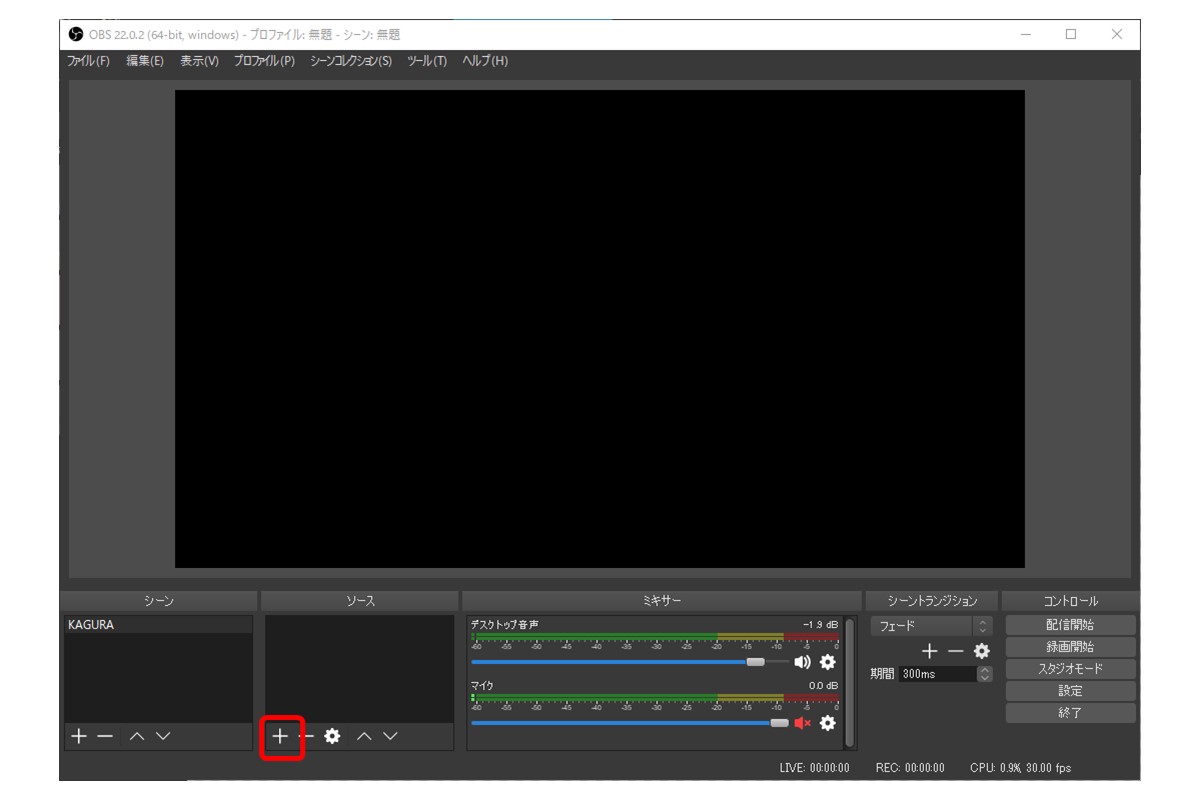
ゲームキャプチャを選んでください
ソースを作成/選択
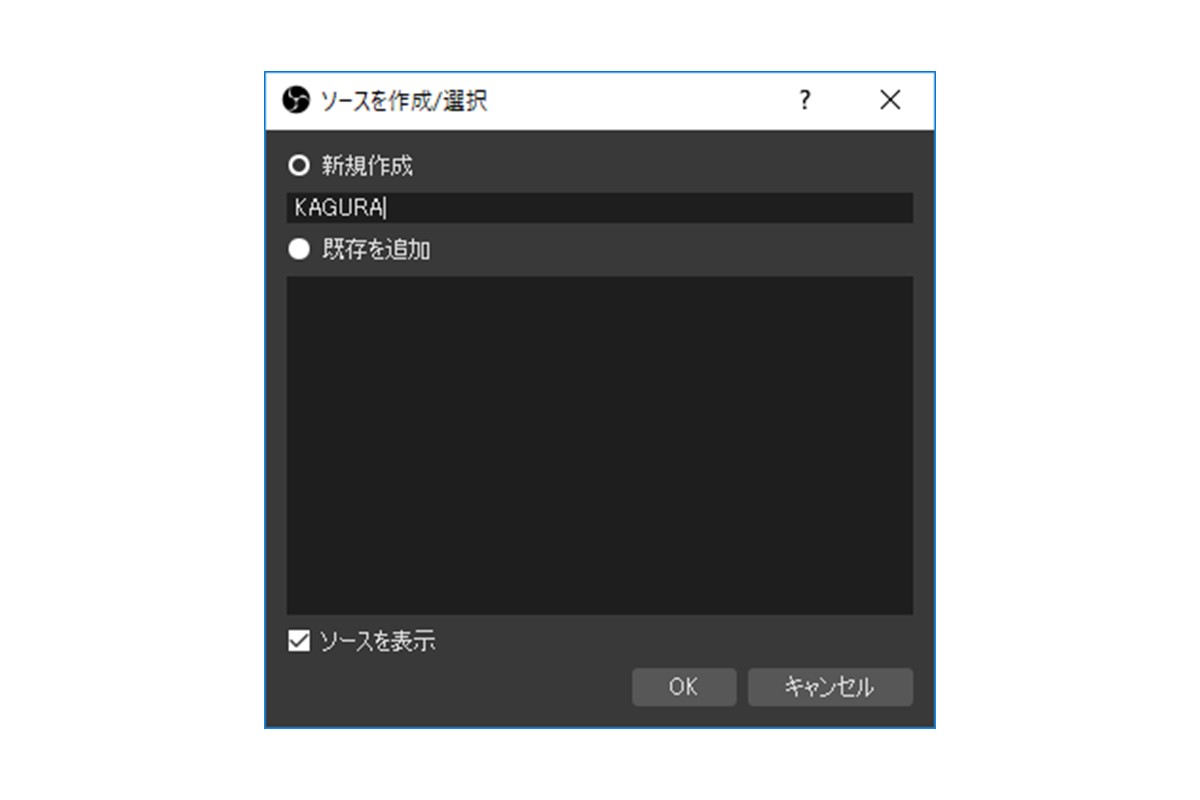
新規作成にチェックをして、「KAGURA」と入力して、「OK」をクリック
'ゲームキャプチャ'のプロパティ
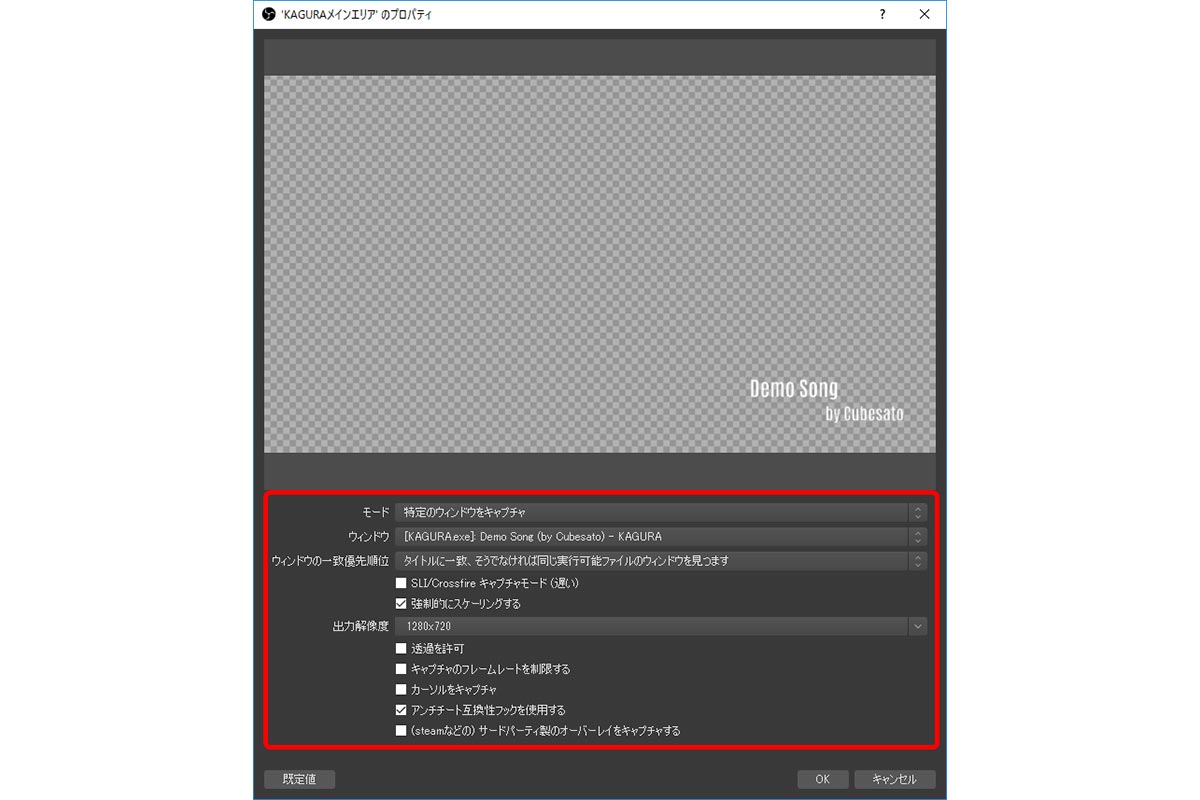
- モード:特定のウィンドウをキャプチャ
- ウィンドウ:[KAGURA.exe]から始まるものを選択
- ウィンドウの一致優先順位:「タイトルに一致、そうでなければ同じ種類のウィンドウを見つけます」を選択
- SLI/Crossfireキャプチャモード:チェックしない
- 強制的にスケーリングする:チェックする
- 出力解像度:1280x720
- 透過を許可:チェックしない
- キャプチャのフレームレートを制限する:チェックしない
- カーソルをキャプチャ:チェックしない
- アンチチート互換性フックを使用する:チェックしない
- サードパーティ製のオーバーレイをキャプチャする:チェックしない
ウィンドウ上部にKAGURAの画面が表示されたら、大きさを調整して「OK」をクリック
7. 録画をスタートしよう
OBSで「録画開始」をクリック
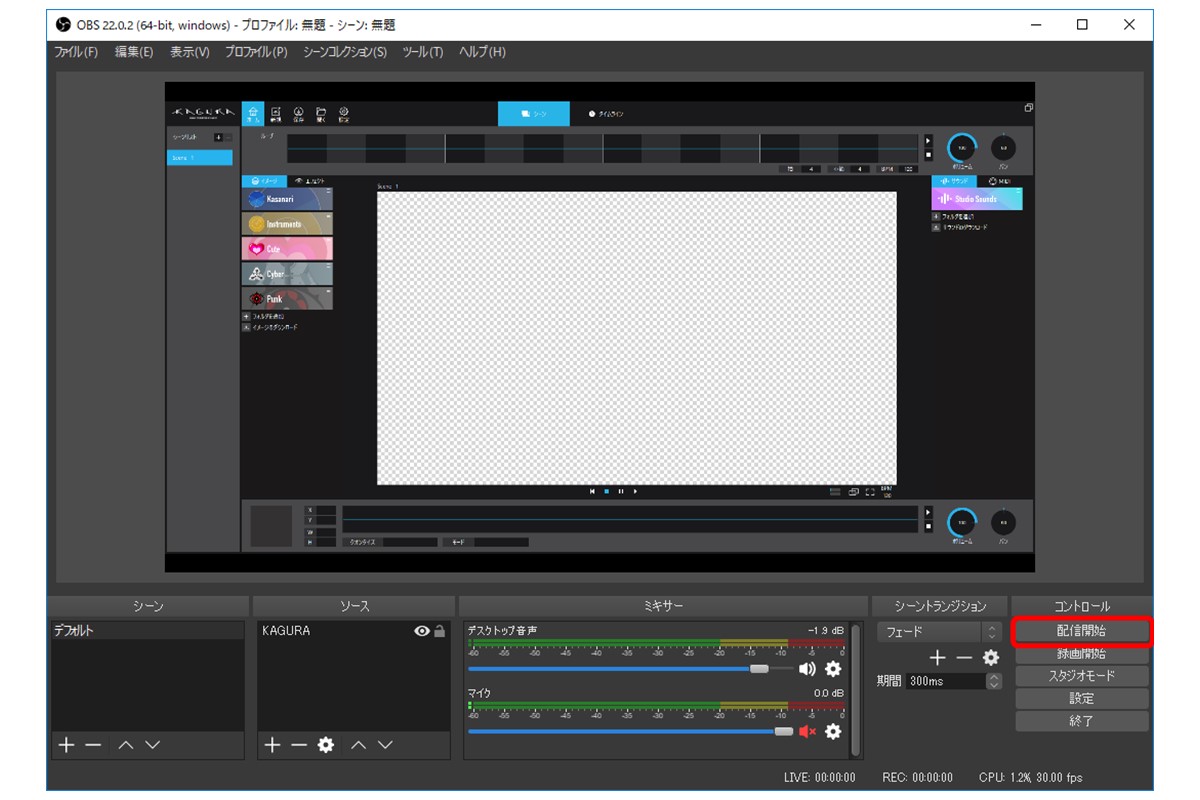
8. 録画を終わる
OBSで「録画終了」をクリック